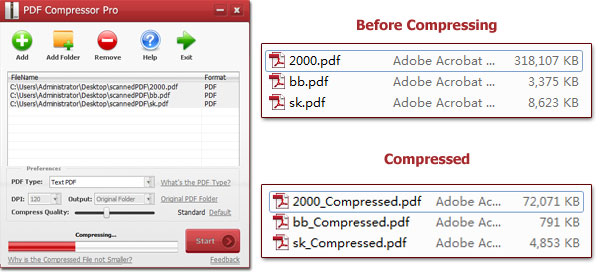How to Compress a PDF Without Adobe and Acrobat PDF Software
The sheer amount of data we create, and share on a daily basis simply implies file compression is important in doing business. File compression refers to the process of making a smaller version of a file to allow for easier sharing over the internet. Generally, file compression will have a greater impact on image-based PDFs rather than text-only files or documents.
If you have PDF files generated from scanned images, these files can be extremely large, making their transfer over the internet difficult. Through PDF file compression software, you can effortlessly reduce the size of large PDF files and cut down on both of upload and download times, as well as storage space.
But how do you compress a PDF file?
While there are numerous software and tools that you can use to compress your PDF files, very few, if any, can match the speed and efficiency of the PDF Compressor. If you didn't know, PDF Compressor is a Windows utility that compresses both scanned PDF and text PDF files, reducing the PDF file size from as large as 40 MB to as small as 1 MB.
PDF Compressor boasts an incredible compression ratio of 10%, allowing you to compress your text and scanned PDF files fast and easily. No matter what skill level you may be at with technology, this amazing program will enable you to minimize the size of your large documents in seconds without having to download any additional software.
You only need to download and install the program and easily compress your scanned PDF files and get ahead of your schedule with no speed bumps!
While zipping a PDF file can be used to pack a PDF document into a single zip file, users will need to unzip that particular zipped file to view the PDF, and this somehow complicates things.
How to compress a PDF without Adobe using a PDF compressor? Follow the steps below:
Step 1: Download and install the program:
Of course, you'll first have to download the program and install it on your Windows computer. PDF Compressor is only 15 MB and you can download it from the download page.
Step 2: Add PDF Files:
After downloading and installing the program, now proceed and open it. You can either drag and drop your PDF files or click the Add button to add the file to the file list.
Step 3: Select the type of the PDF file: Text or Scanned PDF?
If your PDF document or file is created by Word or any other virtual printer and you can select the PDF content when you open the file, kindly choose Text PDF. On the other hand, if your PDF file contains images or is scanner-based, and you can't either copy or select the content when you view it in the PDF Reader application, kindly choose Scanned PDF.
And if you are working with scanned PDF, you can alter the compression quality or the DPI option value lower or higher to get an improved quality or compression ratio. And if it is fine with you, you can just use the default compression settings.
If the file you added was a txt PDF, you only need to drag the compress quality bar to enhance the compression quality. You can choose from four text compression quality settings, including Smallest File size, Standard, High Quality, or Best Quality. And if you opt to proceed with the program's default settings, kindly note that the quality of your compressed PDF file will be standard.
Step 4: Select the storage path:
If you followed everything correctly up to this point, now proceed by simply choosing the output path. You can set the output path as Customize, Initial or Original folder, or Overwrite original. Just as the name suggests, the Original folder option allows the application to save your compressed document in the same folder where your original PDF file is. The only difference is that the new file will feature the word compressed' in its name.
On the other hand, if you would like to save the compressed PDF document to any other path apart from the original folder, kindly click on Customize and choose a new path in the path option. The Overwrite original will then replace the initial file with the compressed one.
Step 5: Begin Compressing:
Now click the start button and the program will start compressing your files immediately. Thanks to the compression progress bar at the bottom, users can easily view the progress of the conversion. And once the process is complete, the PDF compressor will open the output folder automatically!
PDF Compressor is a highly essential tool that every office worker needs to have. Compressing your PDF documents will not only result in faster emailing and lesser server load, but will equally significantly reduce your storage requirements.