How to Compress PDF File Without Losing Quality?
Although PDF files are generally smaller in size, there are instances when the files contain images, or the scanned documents which make these PDF files bulky and it becomes difficult to share them with others over email.For events like these, here is an amazing tool called PDF Compressor which will help you out. The tool helps you in compressing PDF files without losing quality.
Compressing PDF Files without Losing Quality in 1 Minute
In order to compress PDF files without losing quality, all you need to do is use PDF Compressor. It is a Windows utility tool that is capable of compressing both scanned PDF files and text PDF files, thereby reducing their size without losing their quality.
As a matter of fact, the compression ratio provided by the tool is approximately 10%. Thus, you can easily compress the large PDF files (greater than 30 MB) to 1-3 MB. What’s more, the tool works extremely fast.
Steps to Follow to Compress PDF Files
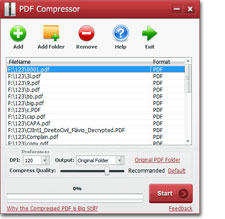 One of the best parts of the PDF Compressor is that it is extremely easy to use. The steps are easy to follow as well:
One of the best parts of the PDF Compressor is that it is extremely easy to use. The steps are easy to follow as well:
1. Download PDF Compressor on your machine and install. Then, run the shortcut on the desktop.
2. Click Add button and drag and drop your PDF files onto the tool.
3. Next, depending on the file type, choose between scanned PDF and text PDF. For starters, a scanned PDF is the one which consists of images or is scanned through a scanner and you cannot copy or select the content within the file. On the other hand, if you can select and copy the contents of the PDF file, and if it is created by Word or other editors, it is called a Text PDF.
4. If yours is a text PDF file, drag the Compress Quality slider to attain the required compression quality. On the other hand, if the file is a scanned PDF, you can adjust either the Compress Quality slider or enter a higher or lower DPI value to attain the best quality. By default, the compression quality is set to Standard.
5. Next, choose the destination folder in which you want to store the final compressed file. You can even choose to overwrite the original file. You can also choose to save the file in the original folder. Or, you can provide your own path by clicking on Customize.
6. Click Start to start the compression progress. You can track the progress of the compression through the progress bar at the bottom. That’s all!
Your Turn
Compressing your PDF files without compromising quality is no more a tough task. At least PDF Compressor makes it easier for you! What are you waiting for? Carry out the safe and secure compression of your PDF files now!