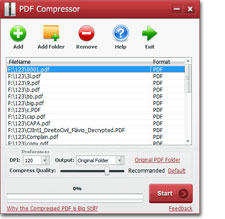How to Convert a Standard PDF to a Compressed PDF File?
PDF files are used to transfer large amounts of information over a network in a secure way. The primary purpose of using a PDF is to transfer information in printable format. Headings, bullets, and alignment of text remain unchanged in a PDF irrespective of the OS and software.
Why should You Compress Standard PDF files?
Standard PDF files are not overstuffed with data and images, and they can be transferred with ease. Sending a standard PDF may not cause any problem, but multiple PDF transfer may result in the sluggish network speed.
Compressed PDF files have the following advantages.
- Easy file transfer
- Multiple PDF files can be sent without slowing down the server speed
- Less storage space is required
- Suitable for printing
- Reduced upload and download time
How can Standard PDF Files be Compressed?
PDF files were created for maintaining original formatting, secure access, and extensive data sharing. By not allowing editing mode, Adobe is maintaining its three-decades-old legacy of secure data transfer. Unlike Word or PPT files, you can't make any edits in the PDF files. That means anything that has been added in a PDF file cannot be erased to reduce their volume.
Use the PDF Compressor
PDF compressor is the most reliable compression software among its peers. Its powerful algorithms and quick processing mechanism compress uncountable PDF files quickly. You can download PDF Compressor and keep it permanently in your PC because it takes a total space of 15 MBs. Furthermore, you are allowed to customize the level of compression for your files. Define your compression requirements by setting DPI value and compression ratios. By doing so, you can control the quality of your compressed files. Let's explore the premium qualities of the PDF Compressor in detail.
Custom Selection of Customization Ratio
The compression ratio plays a crucial part in determining the printing quality of a compressed file. High Compression ratio results in an exceptional compressed file, whereas a low compression ratio produces low standard results. By using a PDF compressor, you can set the compression ratio to control the output quality. Furthermore, PDF Compressor has default compression ratios as well.
Scanned and Text PDF File Support
By using PDF Compressor, users can compress both kinds of PDF files: scanned and text PDFs. You select the type of your PDF file and set the conversion factors according to your file. PDF Compressor has separate settings for both scanned and text PDF.
Reduction of Size of Protected Files
PDF Compressor is a complete package that works on all kinds of PDFs and compresses them. Even the Adobe protected files can also be compressed in PDF Compressor without altering the basic settings of protected files.
Quick Batch Processing
Add your list of PDF files, set your requirements, and let the PDF Compressor do its work. You can compress your PDF files in huge batches and save your time. PDF Compressor also saves the altered files in predefined storage drives.
Preservation of Original Quality and format in Compress
PDF Compressor lets the users control the quality of their compressed files. You get Standard quality in compressed files by default. However, you also choose from the best, high, and smallest quality options. The modes mentioned above are used for Text files. In the case of scanned files, adjust the DPI value, or use default DPI value.
Works without Adobe Acrobat
PDF Compressor does not need Adobe support to carry out its operations. That's why it is the best tool for unsupported OS for PDFs. Along with Windows and Mac users, Linux and Unix users can also benefit from the services of PDF Compressor.
Secured Program with Easy to use Interface
You can download a PDF Compressor without worrying about security issues — the free version of PDF Compressor downloads without other sidekicks. Yes, no forced or junk installation makes its way to your PC.
How to Use PDF Compressor?
1. Select PDF file for compression by using the "Add" button. This button lets you upload your file to the PDF Compressor. You can also copy-paste your file for compression.
2. Define the kind of added PDF file: Text or Scanned PDF.
3. Set the compression value for your PDF File by using the slider for the compression ratio.
4. Set the storage path for your compressed file from the given options: Overwrite Original, Original Folder, and Customize.
5. Tap on the "Start" button to allow the compression process.
Things to Remember While Using PDF Compressor
1. Both DPI value and compression ratios are needed to be set for scanned PDF files for custom results. Default values give predefined output quality for scanned PDFs.
2. For text PDFs, use compression slider and quality modes. Choose quality mode from Smallest file size, Best Quality, Standard, and High Quality. In case of not selecting the quality mode, you will get standard quality in your compressed file.
3. By selecting the Original Folder, your compressed file will be saved along with the original file in the same location with the word "compressed" added in its file name.
4. The customization option lets you choose the location for your compressed file.
5. Finally, the Overwrite Original option overwrites the source file of the compressed file. You cannot retrieve overwritten source files in any case. Do not pick overwriting unless you want permanent replacement of the original file.