Why Is My PDF So Big? Solution for Making PDF Files Smaller
Does a PDF big size bother you? You're not wrong to worry.First of all, when a PDF file is too large, it takes plenty of your storage space. Secondly, email services limit the size of PDF files that you can send. For example, you can't send a PDF that's more than 25MB via Gmail.
With the appropriate software, you can compress PDF to 100kb, 200kb, 1MB or slightly bigger; but within Gmail size requirements. Such a drastic compression is not advisable, unless you have a great PDF compressor.
Preferably an offline software like PDF Compressor for Windows. More on that shortly, but for now…
Why Is Your PDF File So Big?
There are several possibilities for that, but the three main ones are DPI, images and fonts.
DPI
DPI is short for dots per inch and it refers to the number of dots that a scanner records per inch. By default, when you scan a document to PDF, the scanner will record it at 300 DPI. That's usually a large-sized document, at least when it's in PDF format.
Presence of images
Images are generally bigger in size compared to text. Therefore, if your PDF document has images, chances are it will also be big in size. More so if the images are large themselves.
Fonts
PDF often stores fonts inside the document. As a result, it basically embeds every single font that you use into the final PDF file. The thing is, adding just one font to a PDF document may increase the overall size by up to 600kb.
Hence the more fonts you add the bigger the file. That also means that if someone sends you a PDF big file, chances are they used multiple fonts when creating it.
Color
Alongside fonts, color plays a big role in determining the size of a PDF file. That's especially true if the document contains images and those images are colored. While converting colored images to black and white might reduce a PDF big size, it won't bring it down significantly.
Uncompressed PDF
As you would expect, any PDF file that's uncompressed will have a larger size than a compressed one. Thus if you save all your PDF files without compressing them, they'll all be bigger than you might like.
With the above points in mind…
How do I make a PDF file smaller so I can upload it?
PDF Compressor can help. This Windows-based software allows you to reduce PDF size manually. It supports batch mode where you compress multiple PDF files at once.
Besides, it can compress protected PDFs. that goes for born digital as well as scanned PDF documents. Perhaps the best part of this PDF compressing software is that it retains the quality of your original documents.
You can get the PDF Compressor installer here. It's a Windows application that works on older and newer PCs. It's compatible with all versions of Windows from XP, Vista, Win 7, Win 8, Win 10 and all through Windows 11.
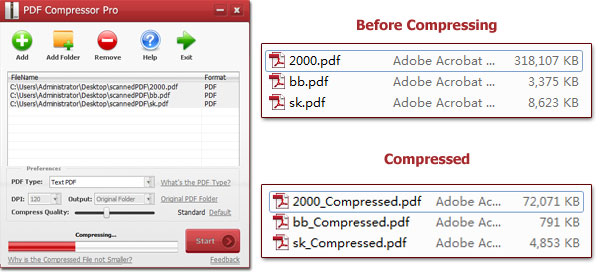
How to compress PDF files using PDF compressor: Step-by-Step Guide
Step 1: add PDF files
You have three options for adding PDF big sized files to PDF Compressor.
First, you can drag and drop them on the software's interface. Secondly, you can use the "Add" button to browse Windows Explorer. Locate the folder where your large-sized PDFs and located and then add them.
Finally, you can use the "Add Folder" option to select an entire folder. PDF Compressor will only choose files that are in PDF format from that folder.
Step 2: set settings
PDF Compressor allows you to specify whether the documents you are compressing are scanned or not. If they are scanned, make sure that under "PDF Type" you select "Scanned PDF".
On the other hand, if your PDF big files are born digital, choose "Text PDF". Go ahead and choose the DPI that you prefer.
Note that a higher DPI means better quality. The tradeoff is that the compressed PDF will still be big; not as big as the original though.
Similarly, an extremely low DPI might result in over-compression. That, in turn, will lead to blurry pages. Therefore, make sure you get the right DPI. You can play around with the options before settling on a DPI value.
Remember to choose a compression quality (located just under DPI dropdown menu). Just like DPI, a high compression quality will yield a better-looking PDF. However, it will be a larger file. The converse is also true. In this case you'll want to keep the "Compress Quality" in the 60 to 75% region.
Step 3: choose output folder
In the "Output" dropdown menu, choose where you want PDF Compressor to save compressed files.
You can either set it to "Original Folder", "Customize" or "Overwrite Original". The latter option will replace the original PDF with the compressed version. This is not recommended because then you will lose the original file. You may need it just in case the compression settings need some tweaks.
The customize option will let you choose a destination path of your liking. In case you opt to use "Original Folder", PDF Compressor will save the compressed PDF in the same folder as the original. However, the compressed version will have "_compressed" in its name.
Step 4: start compressing PDF
Hit the "Start" button to compress your files.
There's a progress bar to keep you up to speed. Once complete, the compressor will automatically open the output folder.